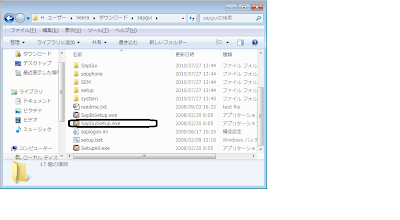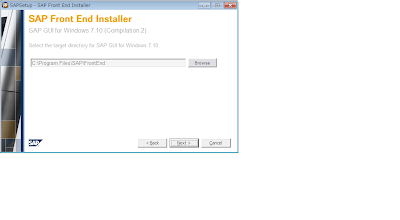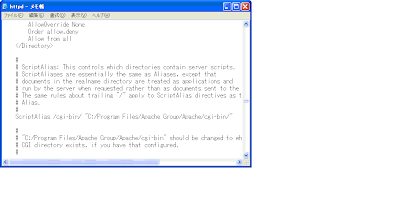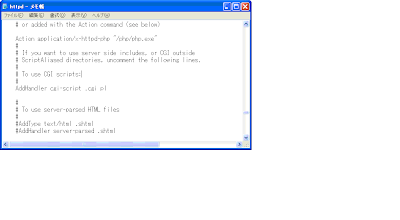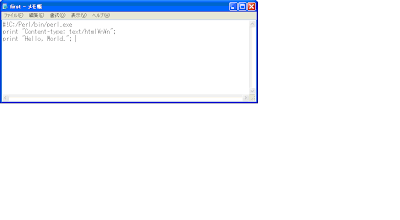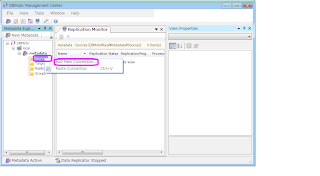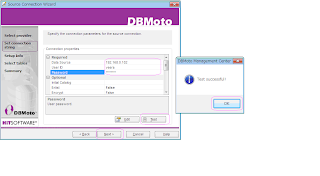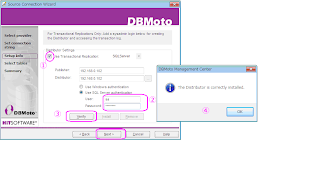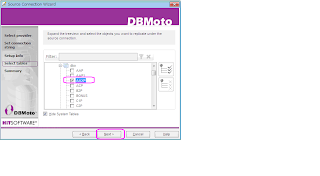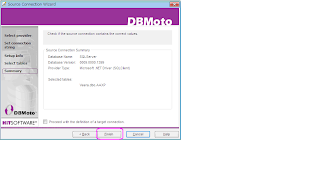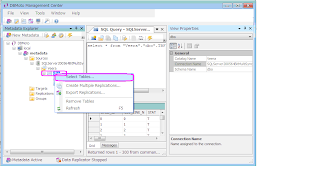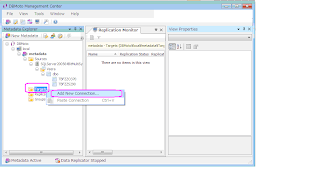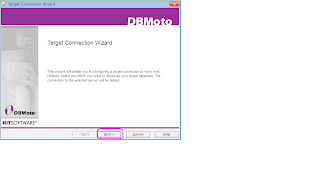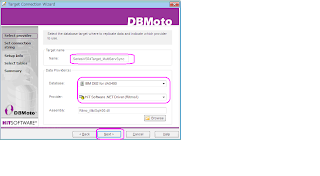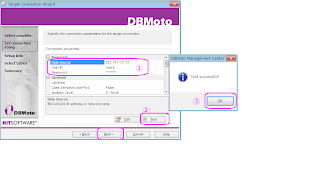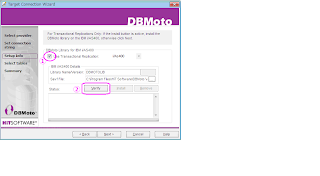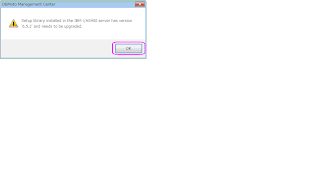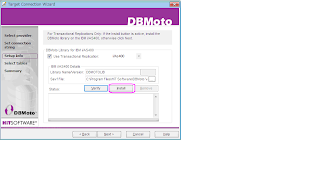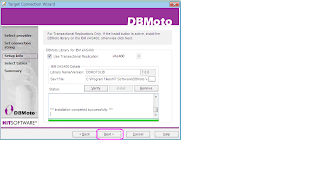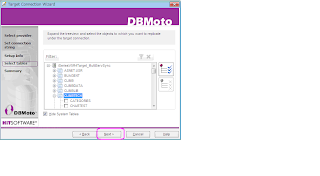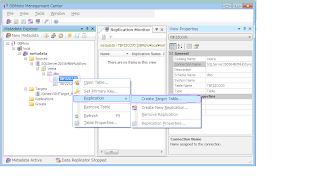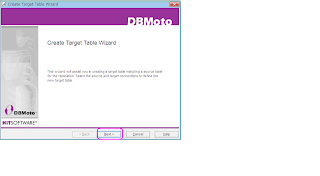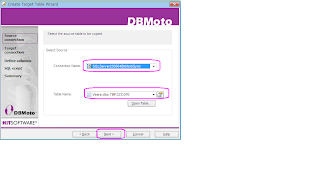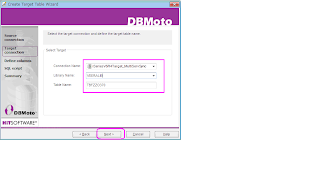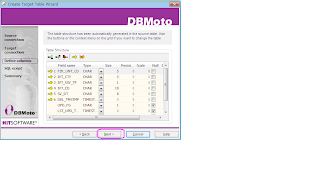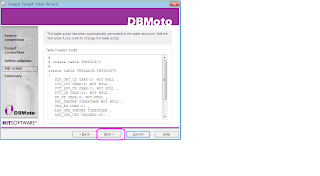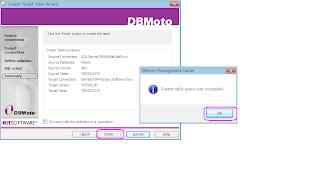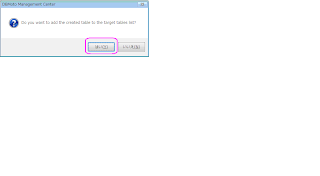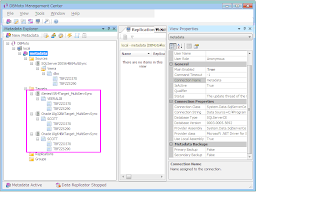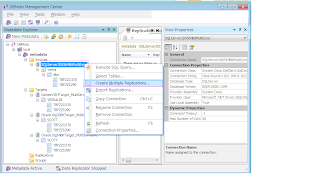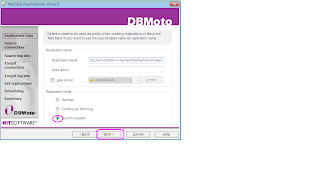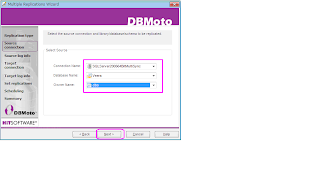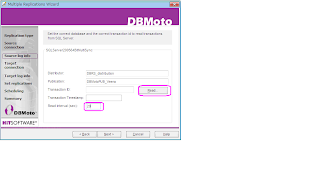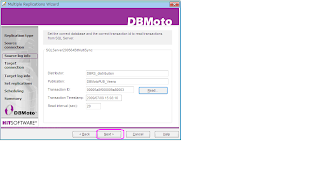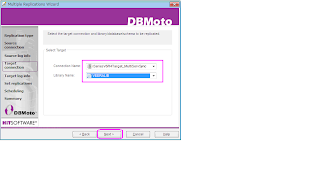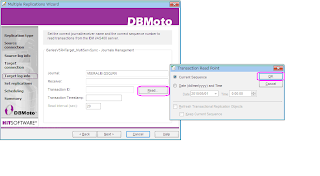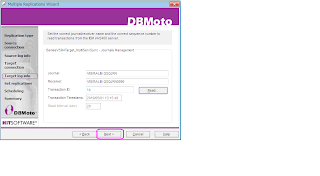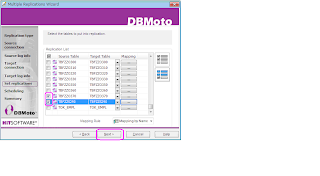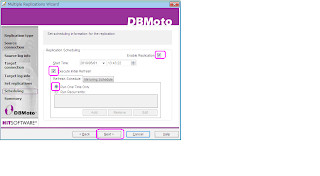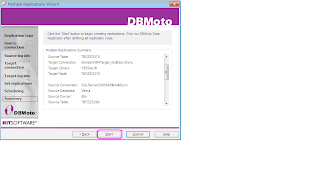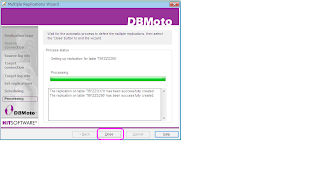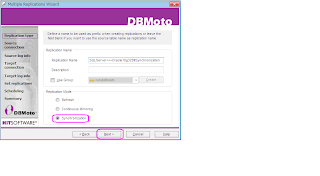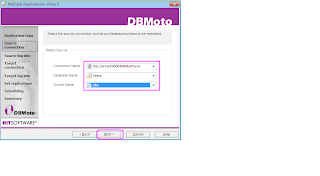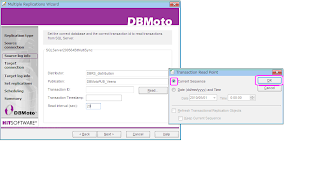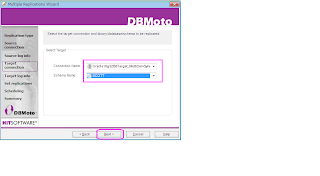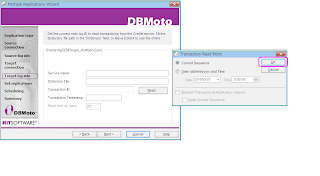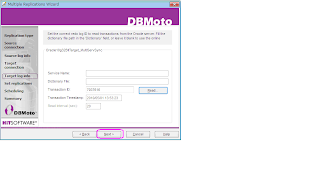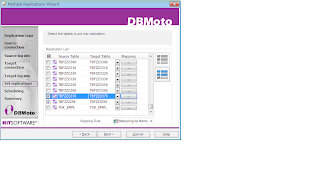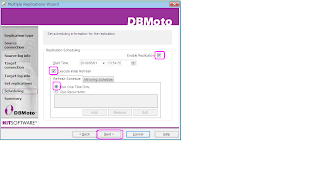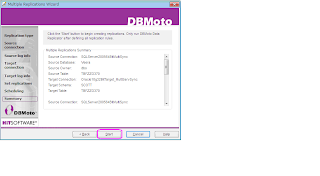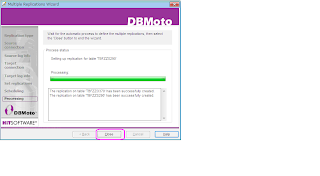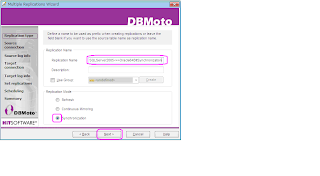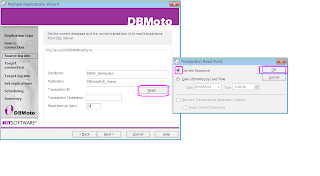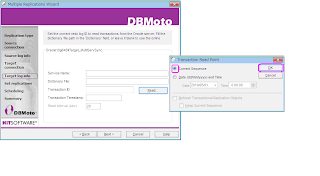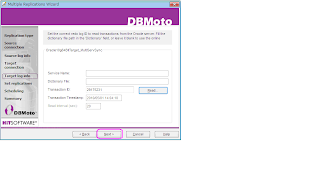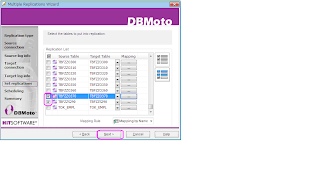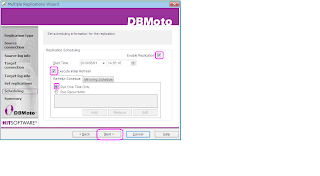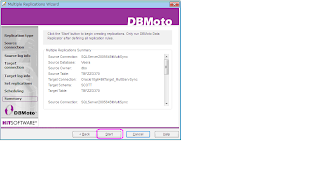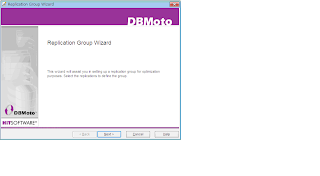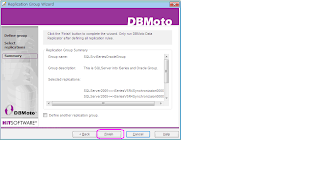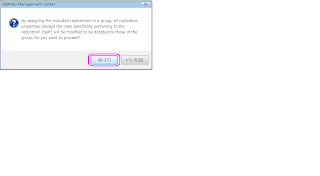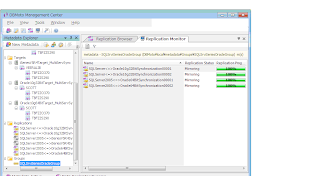APACHE WEB SERVER CGI/PERL CONFIGURATION
1. Install the ApacheWebServer from Apache Site.
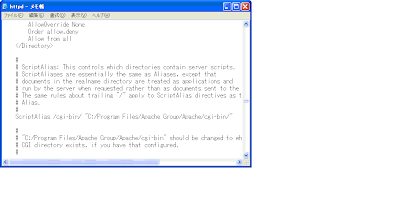 Publish Post
Publish Post
2. Install the Perl ActiveState If you are using Windows System.
Configuring Apache WebServer
1. Running Perl Scripts in a CGI directory
Edit httpd.conf file from C:\Program Files\Apache Group\Apache\conf
Find the line
ScriptAlias /cgi-bin/ "C:/Program Files/Apache Group/Apache/cgi-bin/".
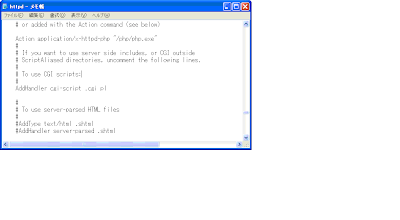
It there is a hash mark(#) before the line, remove the hash character and enable it.
2. Running CGI Scripts anyWhere in your domain
1. If you don't want to be restricted to running CGI scripts within the ScriptAlias
directory in your domain, and want CGI scripts to run anywhere in your domain,
add the following line to your "httpd.conf" file.
AddHandler cgi-script .cgi
If you want the .pl extension recognised as a CGI script as well,
simply append the extension to the list, as follows:
AddHandler cgi-script .cgi .pl
Next, search for the line that says " in the file.
It should look something like this:
Options FollowSymLinks
AllowOverride None
Add "+ExecCGI" to the options list. The line now looks like this:
Options FollowSymLinks +ExecCGI
AllowOverride None
Modifying Your CGI Script
Your Perl script will typically contain an initial line of
#!/usr/bin/perl
This tells a Unix-based kernel to look for an interpreter at the path "/usr/bin/perl"
and invoke it to interpret the instructions in the file.
For example, on my Windows box,
I have to change the first line of my Perl scripts to:
#!c:/program files/perl/bin/perl.exe
Note : This is your perl installation directory.
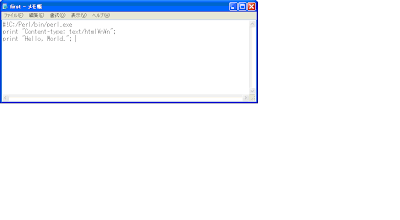
Run the CGI/PERL Script from the Browser

Regards,
Veera
ClimbInc,
Product Support Engineer,
http://www.climb.co.jp