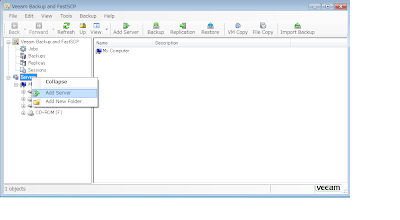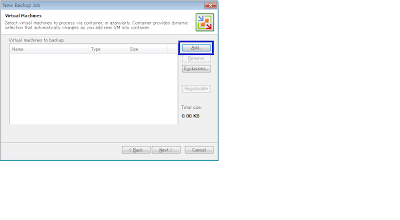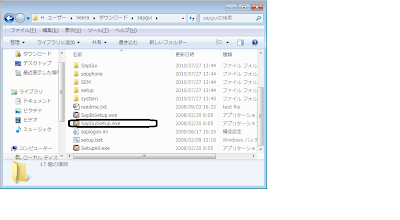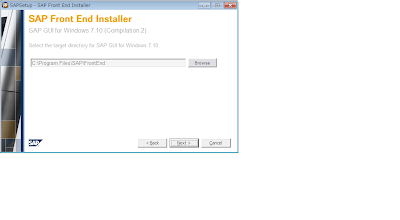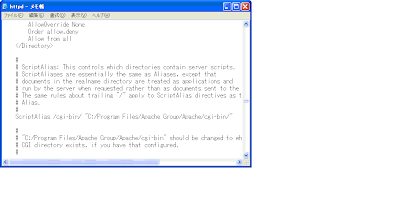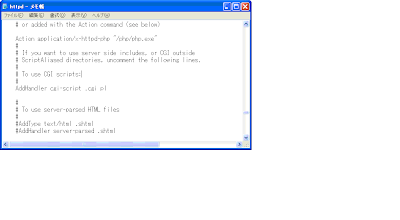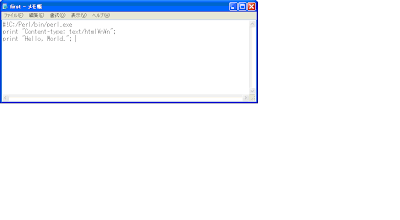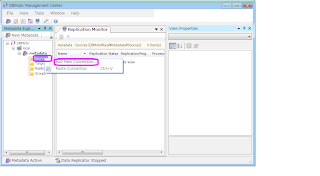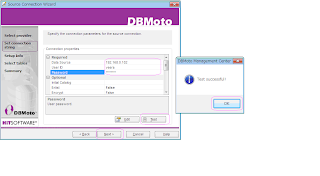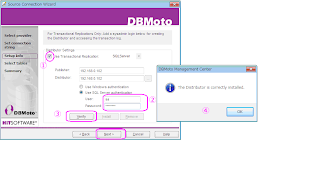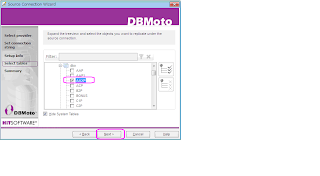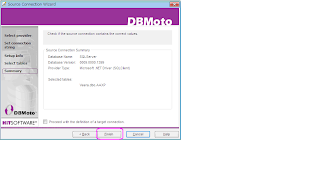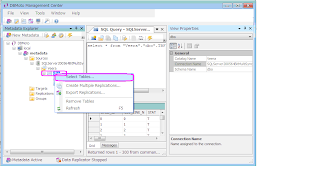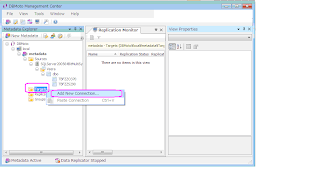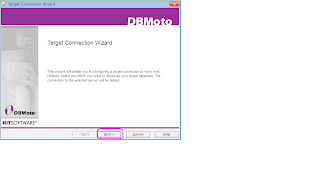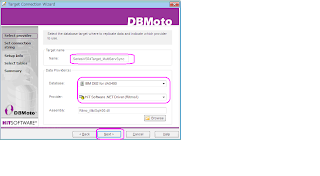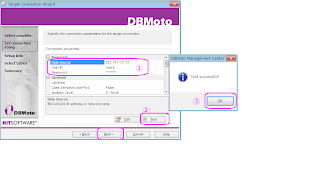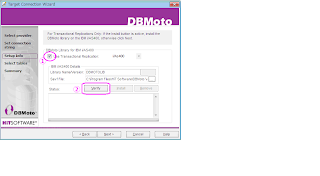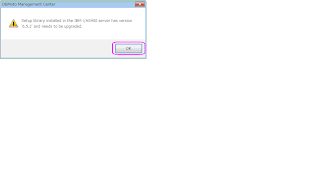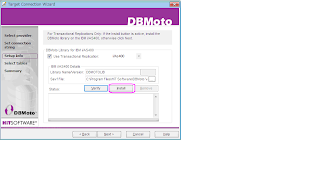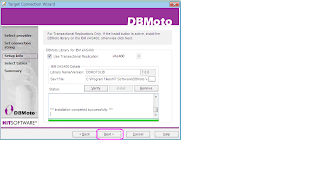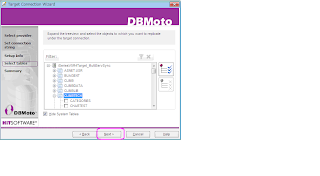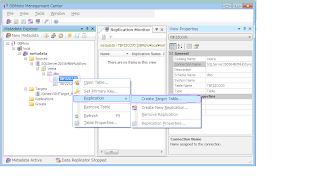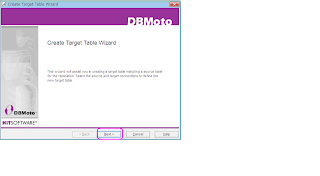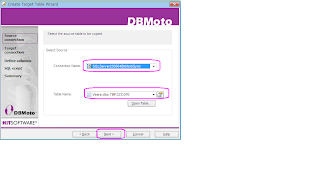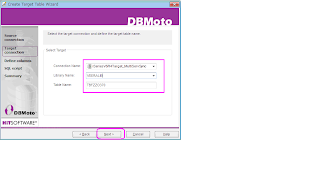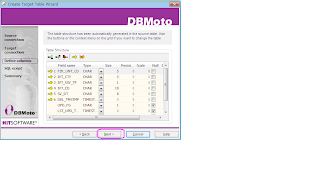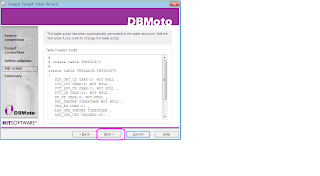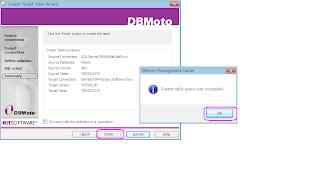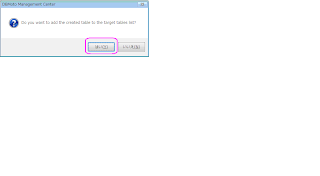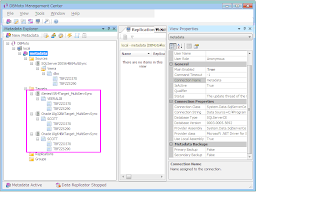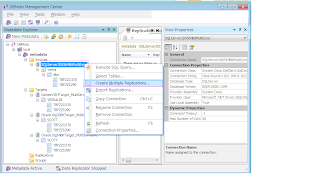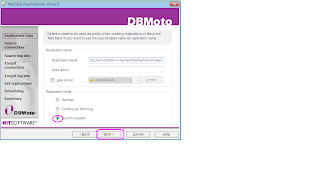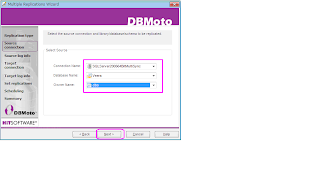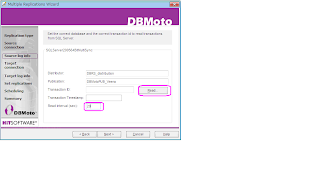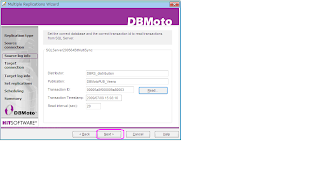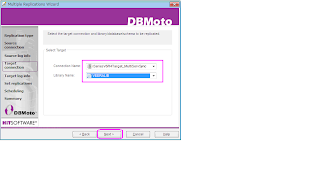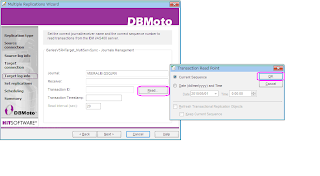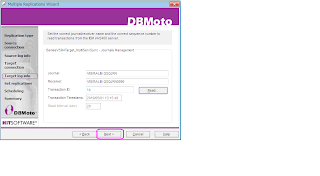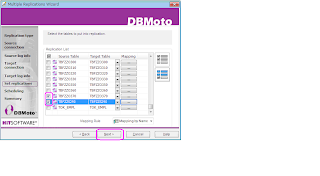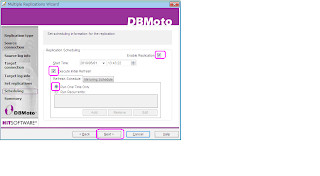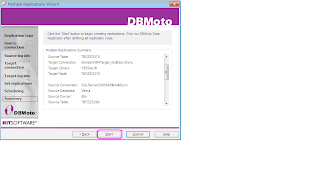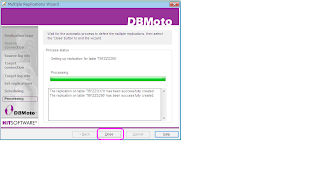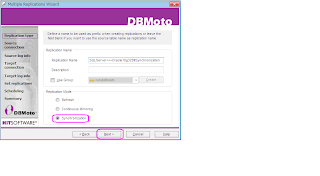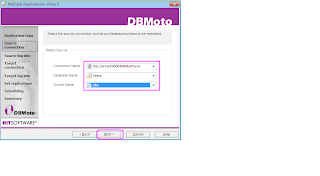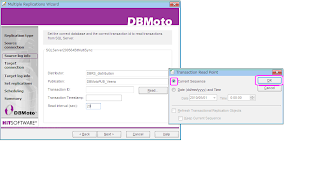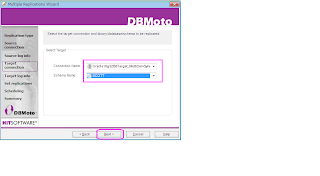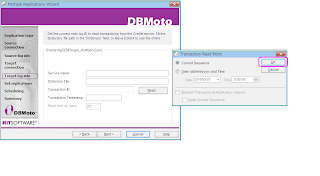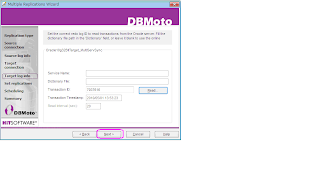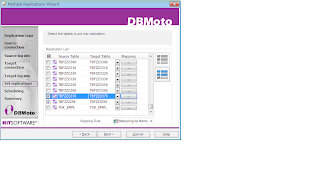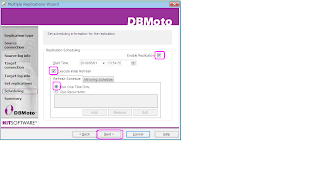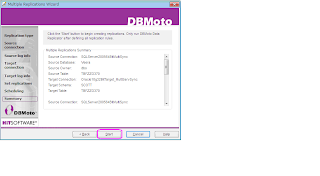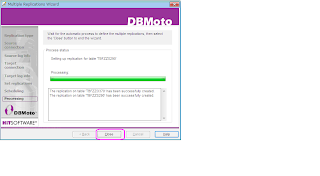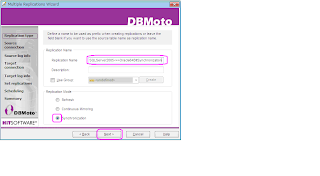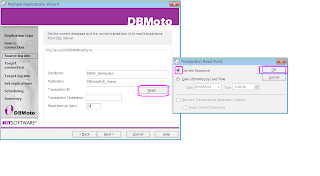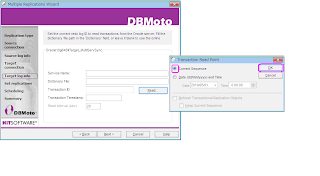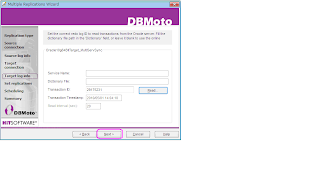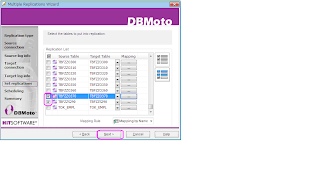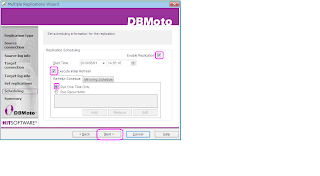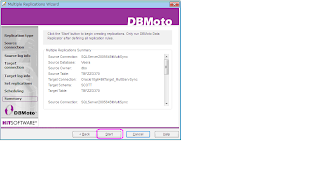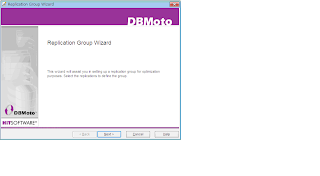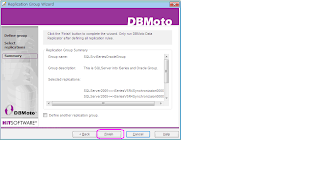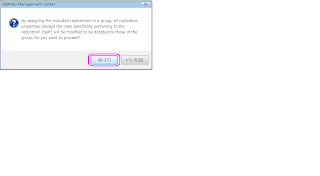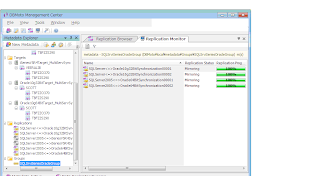- vStorage APIs for array integration: Currently being developed with specific third-party storage vendors (i.e., EMC Corp., Hewlett-Packard [HP] Co. and NetApp), these APIs will allow vendors to leverage their storage array-based capabilities directly from vSphere. This includes things such as array-based snapshots, hardware offloaded storage device locking, integration between VMware and array-level thin provisioning, storage provisioning, replication, and more. This will enable vSphere to act more efficiently for some storage-related operations by allowing the storage array to perform certain operations.
- vStorage APIs for multi-pathing: These APIs enable third-party storage vendors to leverage array multipathing functionality through plug-ins that they can develop. These plug-ins allow for more intelligent storage multipathing to achieve better storage I/O throughput and storage path failover for a specific vendor storage array.
- vStorage APIs for Site Recovery Manager: These APIs are part ofVMware's Site Recovery Manager (SRM) and are used to integrate SRM with array-based replication for block and network-attached storage (NAS) models. This allows SRM to seamlessly handle both virtual machine, host failover and storage replication failover, and also enables SRM to control the underlying array-based replication that it relies on.
- vStorage APIs for Data Protection: These APIs are the ones that are very important to third-party backup and replication vendors as they enable better and more seamless integration to virtual machines disks. While designed to be the successor to the VCB, they include the functionality that was available in VCB and also added new functionality such as Changed Block Tracking (CBT) and the ability to directly interact with the contents of Virtual Disks via the VDDK.
The vStorage APIs are not really a single API and the term is basically just a name for a collection of interfaces that can be utilized by third-party applications to interact with storage devices in vSphere. These interfaces consist of various SDKs that exist in vSphere and also their Virtual Disk Development Kit (VDDK). The VDDK is a combination API and SDK that enables vendors to develop applications that create and access virtual disk storage. The VDDK is used in conjunction with other vStorage APIs to offer a complete integrated solution for management of storage in vSphere. For example, while VM snapshots can be managed using the SDK functionality, other operations like mounting virtual disks are handled through the VDDK.
Hot-add of virtual disks
The hot-add of virtual disks feature allows a virtual machine to mount the disk of another virtual machine while it is running so it can be backed up. This is similar to what was first introduced in VCB where a virtual disk can be mounted by another server to be backed up. The hot-add feature in vSphere allows one virtual machine running a backup application to mount the disk of another so it can read the data from it and write it to destination media. Doing this removes the backup traffic from the network as the VM running the backup application uses the VDDK to access the disk and all I/O requests to it are sent directly down the VMkernel I/O path.
The hot-add feature works by taking a snapshot of the virtual disk that deflects writes to a separate delta file. Once this is complete, the now read-only disk can be mounted by another VM so the data can be copied from it. Hot-add takes advantage of the SCSI specification that allows for SCSI devices to be added/removed from a server without powering it down. It works with disks on any type of storage supported by vSphere as long as the VM running the backup application is on a host that can access the storage of the target VM (i.e., shared storage). However, it does not work with VMs that have IDE virtual disks that are now supported in vSphere.
Several data backup applications have already taken advantage of the hot-add feature including VMware Data Recovery and Veeam Backup and Replication. The use of the hot-add feature is not available in all editions of vSphere and requires the more costly Advanced, Enterprise and Enterprise Plus editions.
iSCSI improvements
VMware made significant improvements to the iSCSI storage protocol in vSphere that resulted in increased performance and greater efficiency of virtual machines on iSCSI datastores. This is also beneficial to backup applications as the increased efficiencies with the iSCSI protocol are a direct benefit to heavy disk I/O operations that occur during virtual machine backups. The improvements to iSCSI in vSphere included the following:
- In vSphere, VMware made significant updates in iSCSI for both software and hardware initiators. The software initiator that is built into ESX was completely rewritten, tuned and optimized for virtualization I/O. The result of these efforts includes a marked improvement to performance as well as greater CPU efficiency which resulted in a significant CPU usage reduction when using software initiators.
- Support for Jumbo Frames was introduced in VI 3.5, but was not officially supported for use with storage protocols. With vSphere, VMware officially supports the use of Jumbo Frames with the iSCSI and NFS storage protocols. In addition, they now support 10 Gb Ethernet with iSCSI that results in much greater I/O throughput.
- Easier provisioning of iSCSI storage due to the iSCSI stack no longer requiring a Service Console connection to communicate with an iSCSI target. Configuration steps for iSCSI have been made easier and global configuration settings will now propagate down to all targets. Additionally bi-directional CHAP authentication is now supported for increased security.
These improvements make the use of iSCSI a more attractive choice over the more expensive Fibre Channel storage area network (SAN) for either virtual machine datastores or backup targets.
VMware Data Recovery
VMware introduced VMware Data Recovery (VDR) in vSphere that is a disk-to-disk backup application developed by VMware to provide basic backup capabilities natively in vSphere. VMware Data Recovery provides an alternative method for backing up virtual machines instead of the traditional OS agent methods that are used in physical environments. While not as feature rich as some of the other third-party backup applications, it does provide some advanced features such as inline data deduplication and compression, and a centralized management console that is integrated into the vSphere Client. In addition, VDR takes full advantage of the new features in vSphere such as Changed Block Tracking and hot-add of disk to ensure more efficient and faster backups. VDR is available as part of the Essentials Plus, Advanced, Enterprise and Enterprise Plus editions, or can be purchased a la carte with the Standard edition.
Veeam Backup and Replication software using the vStorage API for Backup and Replication.
Thanks,
Veera
Software Engineer,
Climb Inc,
http://www.climb.co.jp
Veeam Backup&Replication
http://www.veeam.com