---------------------------------
VM Backup process
--------------------
Prior to performing backup or replciation processes, it is necessary to add servers to add servers
you want to work with to veeam backup &replication. You may add ESX/ESXi server,vCenter and Linux servers.
To Add a Server, do one of the following:
Right click the servers node in the management tree and Select Add Server.
Click the Add server button in the tool bar.
Select the Add server command in the File menu.
Press Alt+A on the keyboard.
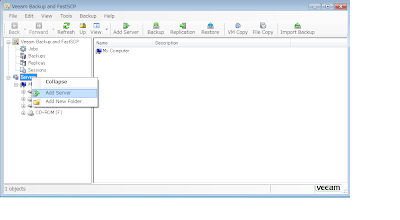
Adding ESX/ESXi server
--------------------------
Specify server type and name.
Enter a full DNS name or IP address of the server and select the server type ESX/ESXi host.
Specify server connection settings
You should enter administrator's credentials to connect to the ESX/ESXi server : Username and password.
Specify service console connection settings
This step is available if you are adding ESX server only.
Finish working with the wizard.
If you want to connect to the added ESX server on finishing work with the wizard, Select the connect when I click finish checkbox. Then click Finish button.
If you want to connect to the added ESX server on finishing work with the wizard, Select the connect when I click finish checkbox. Then click Finish button.
Creating a Backup job.
To perform Backup of a VM, you should create a backup job.
Before you begin.
prior to creating a backup job, make sure you have enough free space on the destination disk. When a backup job runs for the firsttime, full backup is performed. At all subsequent backups, only incremental data will be saved.
Launch a new backup wizard.
To run a new backup wizard, click Backup button in the toolbar. Alternatively, you can select Backup>Backup in the mainmenu.
Specify Job name and description.
At the first step of the wizard, enter the name and description of the job.
By default, the following description is initially provided for the created job.
You can select to perform backup in one of the three modes : VMWare storage API, VMWare consolidated Backup or Network Backup.
If the VMWare vStorage API mode is selected, choose the mode that should be used to transport VM data to the destination host: SAN with failover (recommented), SAN only and Network or virtual appliance.
Select VM to backup.
Click the Add button to browse to VMs that should be backed up. In the displayed VI tree, select the necessary object and Click the Add button.
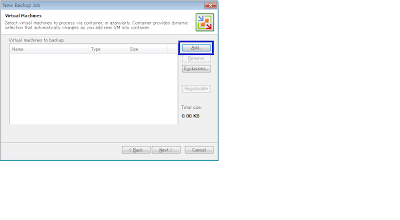
Select the VM and click Add button.

Specify Backup destination,
From the destination list, select a host where the created backup should be stored.
Enable a VSS integration
Veeam Backup and Replciation allows you to create a transactionally consistent backup, ensuring successful recovery of vm applications without any data loss. To Enable this option, select the Enable veeam vss integration checkbox.
Veeam Backup and Replciation allows you to create a transactionally consistent backup, ensuring successful recovery of vm applications without any data loss. To Enable this option, select the Enable veeam vss integration checkbox.
Select continue backup even if veeam vss quiescense fails if you want to continue backing up a virtual machine incase of any vss errors that may cause the operation to abort.
Define a job schedule, The job schedule step of the wizard allows you to choose to manually run the created job.
To specify the job schedule, select the Run the job automatically checkbox.
Finish working with the wizard. After you have specified a scheduled settings, click create . Select the Run the job when I click Finish checkbox if you want to start the created job
right after you complete working with the wizard. Click Finish button.
right after you complete working with the wizard. Click Finish button.












